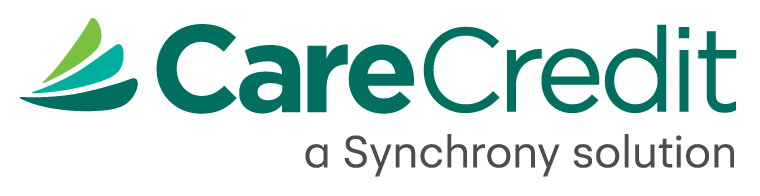Using In-Office Devices
With CareCredit’s flexible online platform, your location has one solution so your patients or clients can learn, apply, calculate and pay on their own, empowering them with a great way to move forward with care.
Here’s how your in-office device helps support all the ways you provide care:
- Self-guided financing. Your patients or clients can learn, apply, calculate and pay directly with a user-friendly interface that’s self-explanatory and self-guided.
- Private and secure. No need to share sensitive financial information, check patient IDs, or retain signed paper applications.
- More freedom for team members. Your team can still help your patients or clients meet their financial needs without taking time away from care-focused conversations.
- Insights on who’s ready with financing. Since your software is associated with your CareCredit merchant ID number, you can see who has applied, been approved and has available credit.
Install On My Device
Set up CareCredit on a desktop or laptop in two simple steps:
- Ensure you are visiting this page ( www.carecredit.com/device) on your dedicated, consumer-facing desktop or laptop. Download the CareCredit in-office device software.
Once the software for your in-office device has been downloaded, open and install the file. This will add a CareCredit icon on your desktop.

- Click the icon to launch device setup and follow the on-screen prompts. You will need to generate a token by logging into Provider Center or the CareCredit Integrated Hosted Solution and clicking Manage Devices > Add a Device.
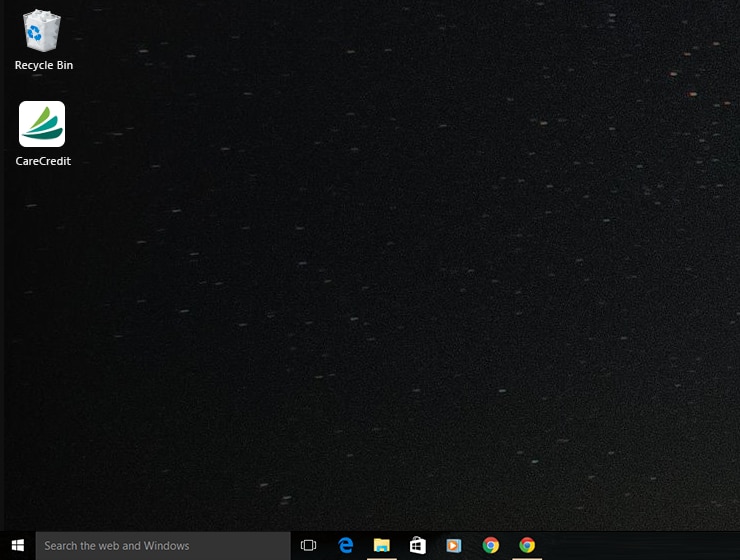
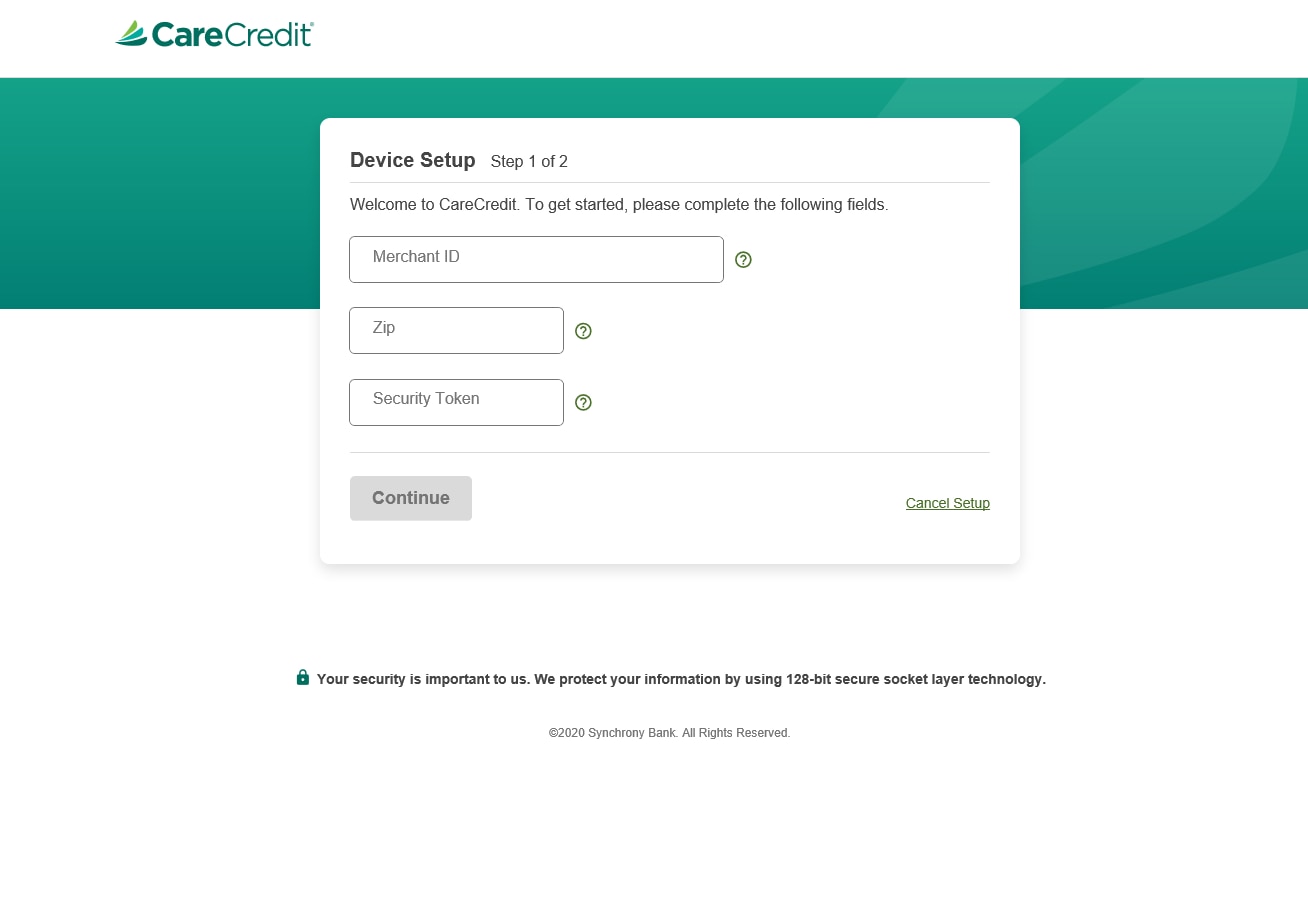

CareCredit is best experienced with the latest versions of Chrome, Microsoft Edge, or Safari browsers.
Set up CareCredit on a tablet in a few simple steps:
- Visit device.carecredit.com on a new tab
- Tap the share
 or menu button
or menu button - Add CareCredit to your home screen by clicking ‘Add to Homescreen’.
- Close your browser. Click the CareCredit icon on your homescreen and follow the prompts to register your device.
CareCredit is best experienced with the latest versions of Chrome, Microsoft Edge, or Safari browsers.
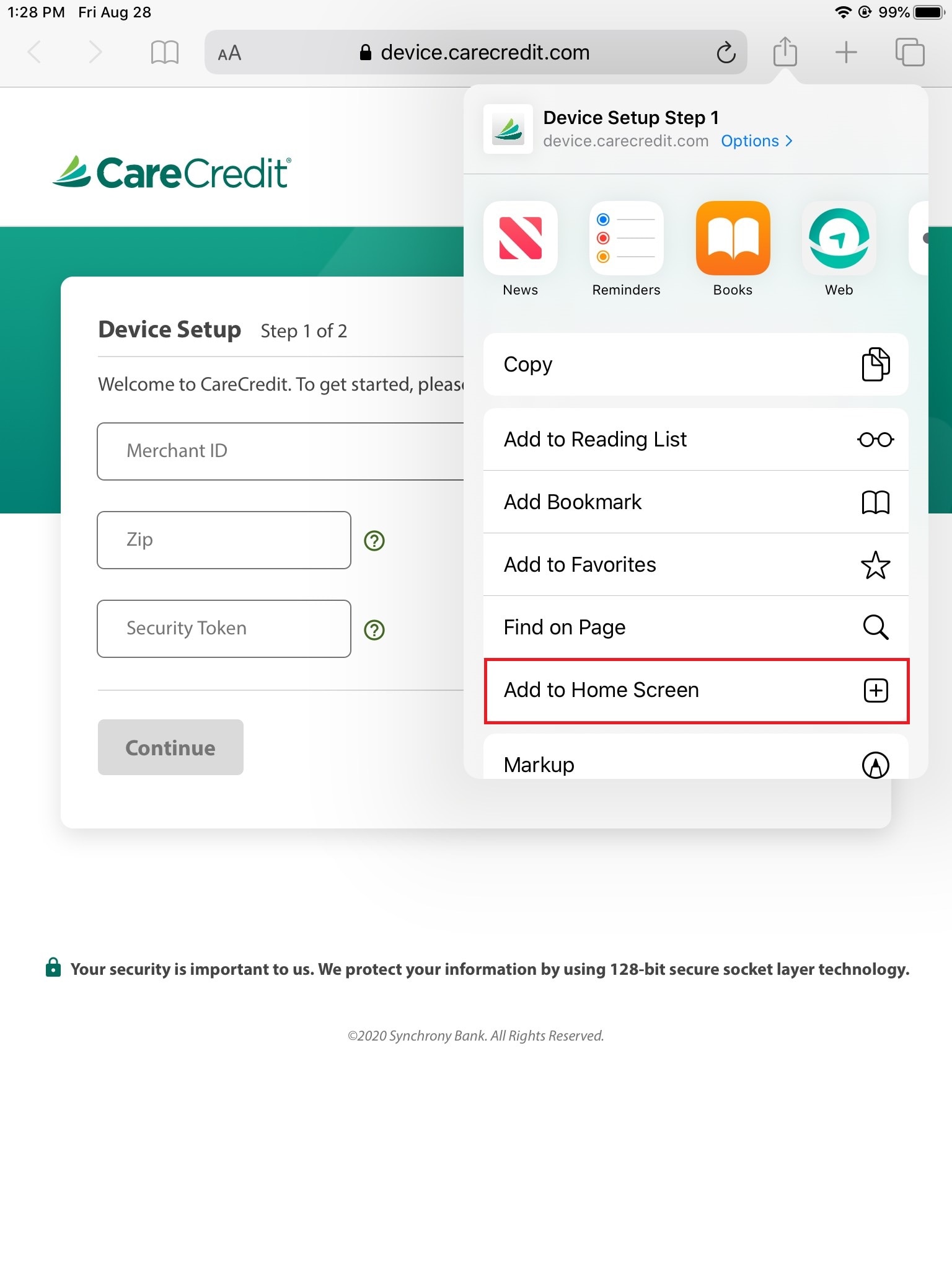

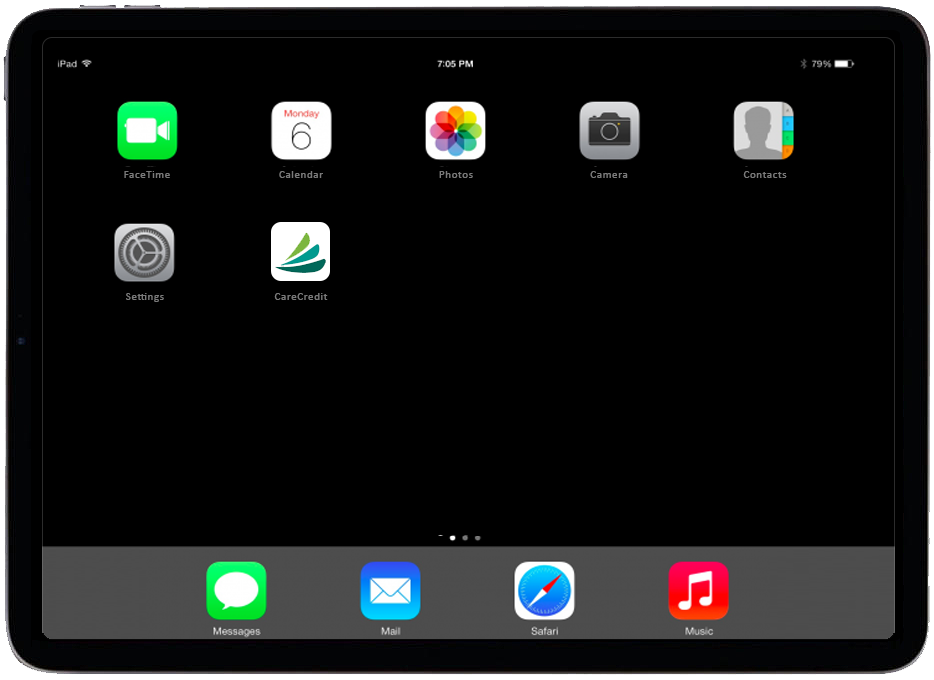
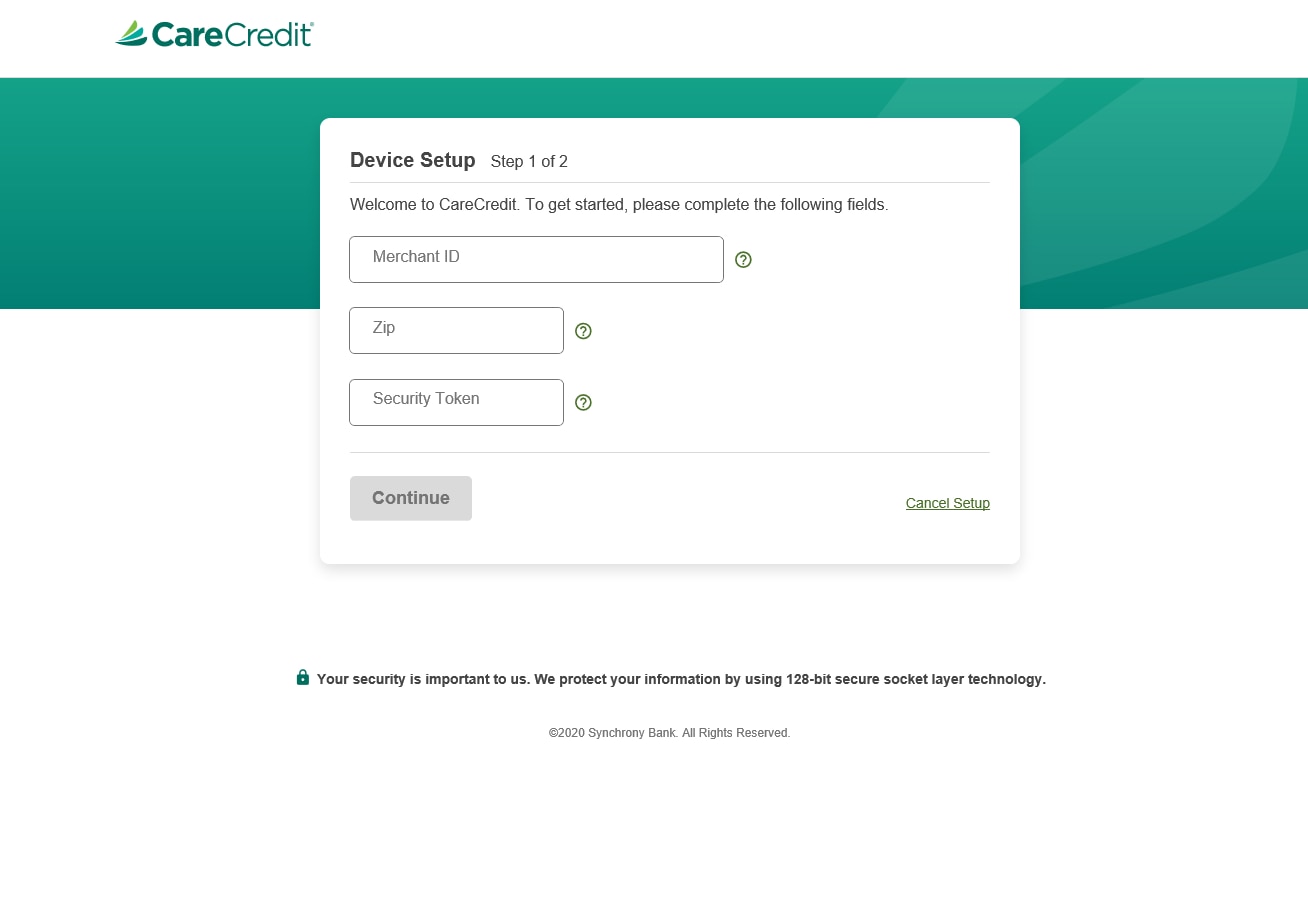

How to Use In-office Device Software Features
Start an application
Before asking the patient or client to apply on your in-office device, ensure you have given them a paper copy of the current CareCredit application terms and conditions. On the in-office device homepage, have the patient or client click “Apply” and follow the prompts to complete the application. If the patient or client has already been preapproved through a Quickscreen® offer you created, it will be also displayed here.
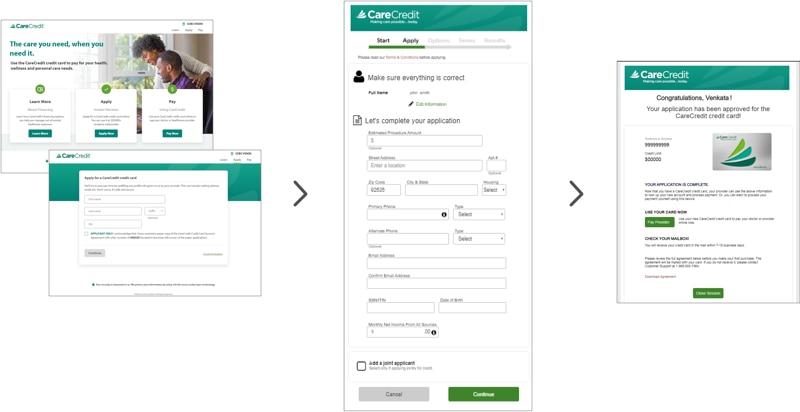
Optional: Create a Quickscreen® pre-approval application
Using either Provider Center or the CareCredit Integrated Hosting Solution, you have the option to see if your patient or client is preapproved prior to them applying online. If the patient or client is preapproved, the offer will automatically be retrieved and displayed on the device after user enters the matching personal information.
Optional: Create a prefilled application
If you are using the CareCredit Integrated Hosted Solution, you also have the option to prefill patient or client information ahead of time to expedite their application process. This can include address, phone and email information. To prefill an application:
- Launch the CareCredit Integrated Hosted Solution.
- Click Apply, then under “Submit a New Application”, select “Send Application to Device”.
- Enter/verify the data and click “Send”.
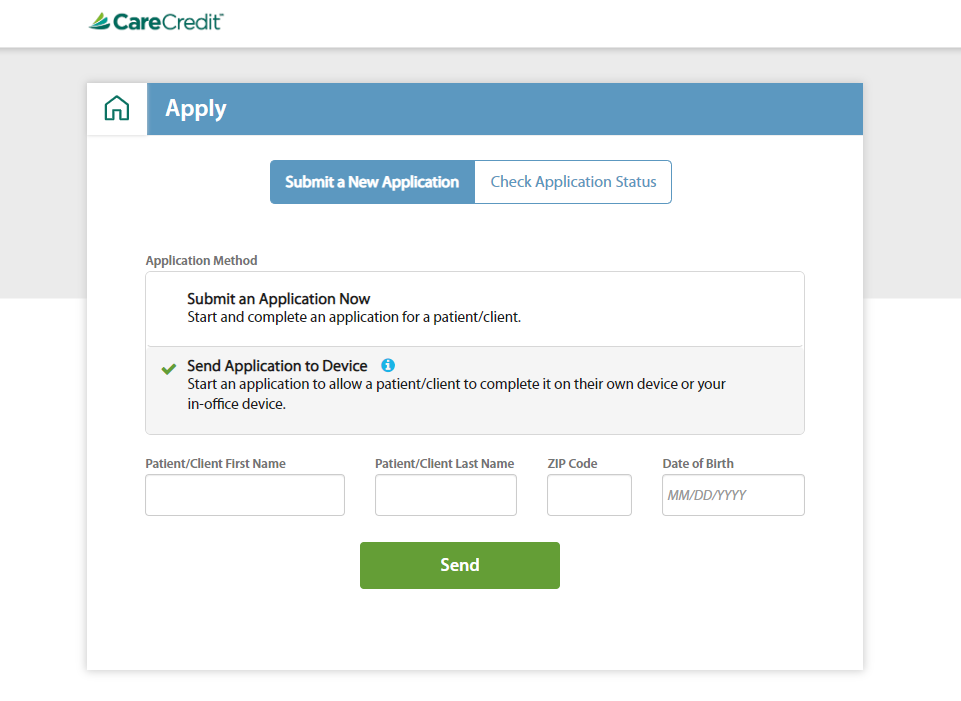
Start a transaction
Once the patient or client is approved for a CareCredit credit card, they can use it to pay right away using one of the following:
- Patient or client can click the “Pay Provider” button on the application approval page to start the payment. The new card information will be automatically carried through. Note that you can expedite this for the patient or client by prefilling the purchase in Provider Center or in the CareCredit Integrated Hosted Solution. Follow the prompts to send payment to device prior to patient or client starting payment.
- Patient or client can click the “Pay” button on the homepage to start the payment. They will need to enter their credit card information or look up their account. Note that you can expedite this for the patient or client by prefilling the purchase in Provider Center or in the CareCredit Integrated Hosted Solution. Follow the prompts to send payment to device prior to patient or client starting payment.
- You can process a payment directly via Provider Center or your Integrated Hosted Solution.
Make sure to print two copies of the receipt: one for the cardholder and the other for the cardholder to sign and remain on file for 72 months. This applies to all transactions that are completed on your in-office device or behind the counter.
Get Hardware Support
For the best user experience, please ensure you are using the latest versions of Chrome, Firefox, Safari, or Microsoft Edge.
Restarting CareCredit
If your device is able to register for the CareCredit software but you are encountering errors as you navigate the site:
- CareCredit Leased/Purchased iPads
- Triple tap the iPad screen (not the home button).
- Tap the resulting I’m Authorized and Exit Guided Access prompts. This will take you to the iPad home screen.
- Double click the iPad Home button.
- Swipe/Slide up the CareCredit app to close the app entirely.
- Relaunch CareCredit app.
- Owned tablets
- Double click the home button (iOS) or click the button to view open apps (Android)
- Swipe/Slide up the CareCredit app to close the app entirely.
- Relaunch CareCredit app.
- Desktops/Laptops
- Close and reopen the CareCredit software to refresh the connection
Reinstalling CareCredit
If you are unable to launch/register the CareCredit software at all, this may be due to a corrupted installation or duplicate installations:
- Log into Provider Center and delete all impacted registered devices under Resources & Settings > Manage Devices (if applicable).
- Uninstall or manually delete CareCredit from the affected devices (tablets: press and hold on the icon, select delete).
- Restart devices and ensure it is connected to a wifi network.
- Reinstall CareCredit
- CareCredit Leased/Purchased iPads – Within a few minutes (~5-10 minutes) a new green CareCredit icon is automatically pushed to the iPad’s home page.
- Owned tablets – follow the instructions above to re-install CareCredit.
- Desktops/Laptops – follow the instructions above to re-install CareCredit.
- Click the new CareCredit icon on desktop/home screen and follow the registration steps:
- Enter MID
- Enter Zip code associated to that MID
- Enter security token. To generate go to Provider Center Resources & Settings > Manage Devices > Add a Patient/Client Device.
- Assign device name and device type, click continue.
I am on my tablet or computer, I am getting a blank screen when I try to use it
- Your IT services may have blocked our domains. Please have them whitelist the following:
| *.carecredit.com | *.clicktale.net | *.contentsquare.com | |
| *.content-square.fr | *.contentsquare.net | *.demdex.net | |
| *.dynamicyield.com | *.ensighten.com | *.everesttech.net | |
| *.google-analytics.com | *.iesnare.com | *.iovation.com | |
| *.mcshosts.net | *.mysynchrony.com | *.omtrdc.net | |
| *.qualtrics.com | *.syf.com | *.synchrony.com | |
| *.typekit.net |
I am on my tablet, I see multiple CareCredit icons on my home screen
- Some tablets display a dock of frequently used apps, and the docked icon is actually the same installation as the one outside the dock. If the multiple icons you see are actually separate installations, follow the steps above to delete all instances and reinstall.
I am on my tablet, I navigated away from self service home page and can’t get back
- CareCredit Leased/Purchased iPads
- Triple tap the iPad screen (not the home button).
- Tap the resulting I’m Authorized and Exit Guided Access prompts. This will take you to the iPad home screen.
- Double click the iPad Home button.
- Swipe/Slide up the CareCredit app to close the app entirely.
- Relaunch CareCredit app.
- Owned tablets
- Double click the home button (iOS) or click the button to view open apps (Android)
- Swipe/Slide up the CareCredit app to close the app entirely.
- Relaunch CareCredit app.
I am on a CareCredit leased/purchased iPad, how do I exit out of CareCredit?
- Exiting Guided Access: Guided Access prevents non-practice users from using iPad for unauthorized activities.
- Triple tap the screen (not the home button).
- Tap the resulting I’m Authorized and Exit Guided Access prompts.
- User is automatically taken to the home screen.
- Once the software is re-launched, Guided Access will resume.
Still have issues?
Please contact us with the following details:
- Merchant ID
- The name of the impacted device(s)
- What error/message you saw
- What steps you took during the session that can help us replicate what you saw
- What device type are you using (desktop, laptop, own tablet, CareCredit leased/purchased iPads, mobile)
- What browser and version you are using (e.g. FireFox version 81.0)
- Any cardholder info we can use to verify system activity (card number, cardholder name)
For help installing app or device setup:
For help with CareCredit leased iPads (hardware):
Monday – Friday: 8am – 12am midnight (ET)
Saturday: 10am – 6:30pm (ET)
Frequently Asked Questions
General Setup & Use
What is considered an “in-office device”?
An in-office device is a tablet, laptop or desktop designated for consumer use. Patients or clients can learn about and apply for the CareCredit credit card, and pay their bill online using this device.
Can I use a tablet?
Yes, you can use a tablet you already own for patient or client use. You will need to install the CareCredit in-office device software to get started.
Why do I need to register my device?
Registering your device allows you to access CareCredit services and control devices connected with your Merchant ID in case your device is lost or stolen.
How is my patient's or client’s information protected when using an in-office device?
No personal information is stored locally on the device. Once a client submits an application, the app automatically deletes the applicant’s information from the device. After 2 minutes of inactivity or if the patient cancels the application or payment process, all personal information on the device will also be erased.
When I click on the CareCredit icon, it doesn’t load properly. What do I do?
You may have lost the internet connection on your device. If so, reconnect to your wireless network, then try relaunching the CareCredit app. If the trouble persists, please contact us at (800) 859-9975.
What devices and browsers is the CareCredit in-office device software compatible with?
The app is optimized for iPads®, PC and Mac. You must have the latest browser versions of Google Chrome, Internet Explorer, and Safari.
Will clearing cookies on my device affect usability?
Yes. Clearing cookies will remove the information you provided during the initial set-up and you will be required to re-enter the information.
I need to use other features of the tablet. How do I exit the app?
To access other features on your tablet, click the home button. To restart or to shut down the app completely, double click the home button and swipe up on the CareCredit screen.
Applications & Payments
Can I submit an application on behalf of my patient or client on my in-office device?
No. While you can initiate an application via your CareCredit integration on behalf your client, the client must review and submit the application on their own.
Do I need to provide the patient or client with paper Terms & Conditions when they apply on my in-office device?
Yes. Before the client begins their application, please ensure they have a copy of the most current paper application with the Terms & Conditions in hand.
Do I need to retain a copy of a signed application when my patient or client applies on my in-office device?
No. Since the patient is directly applying for the CareCredit credit card, there is no requirement to print or keep a copy of the signed application. However, you must provide applicants with a blank application before they apply, because it includes the Terms & Conditions of the credit card agreement.
Can my client use their newly approved CareCredit account right away?
If the client applied on your in-office device and is approved, they can use their account immediately to pay for care by clicking on the Pay Provider button on the approval page. You can also process a payment on their behalf in Provider Center or in the CareCredit Integrated Hosted Solution by accessing the Check App Status report or by doing an Account Number Lookup and initiating a transaction from there.
How do I move forward with the transaction once the client is approved?
The patient or client can use their card immediately to pay for care by clicking on the Pay Provider button on the approval page. You can also process a payment on their behalf in Provider Center or in the CareCredit Integrated Hosted Solution by accessing the Check App Status report or by doing an Account Number Lookup and initiating a transaction from there.
Do I need to retain receipts for transactions?
Yes, for transactions completed on a provider's in-office device, you must provide the consumer with a printed receipt. You must also retain a signed copy of the receipt.
Looking for a contactless option?
With custom link, contactless applications and online payments are available in one convenient solution. Access your custom link in less than a minute at carecredit.com/customlink then share your link with patients and clients.